The stuffies who were staying on the Stuffed Animal Sleepover appeared in the worship service today, and participated in the Flower Communion. Here’s a photo of the senior minister, Amy Morgenstern, welcoming the stuffies to the service:
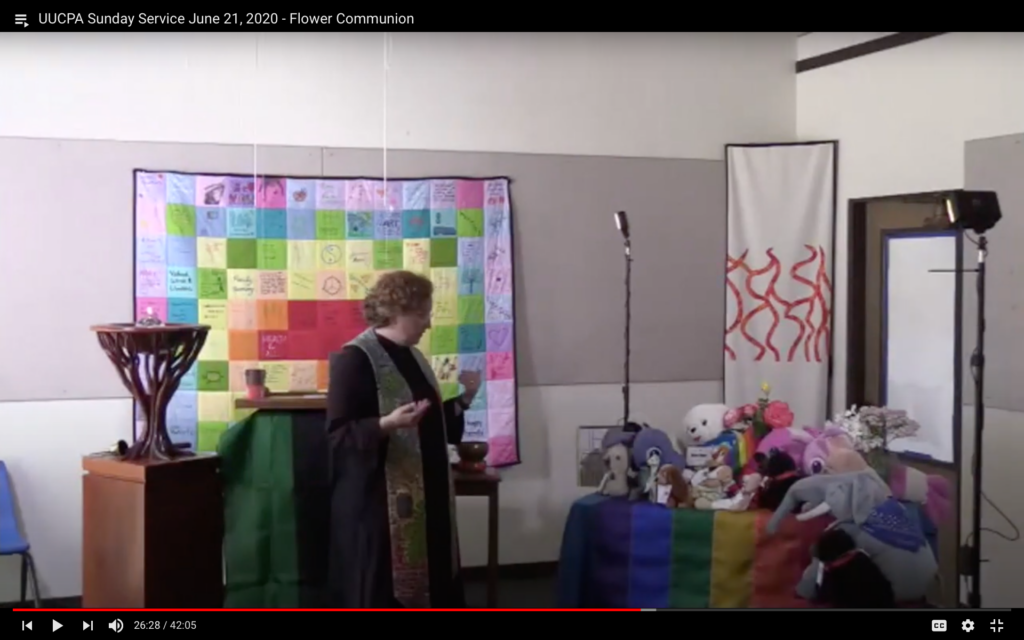
Yet Another Unitarian Universalist
A postmodern heretic's spiritual journey.
The stuffies who were staying on the Stuffed Animal Sleepover appeared in the worship service today, and participated in the Flower Communion. Here’s a photo of the senior minister, Amy Morgenstern, welcoming the stuffies to the service:
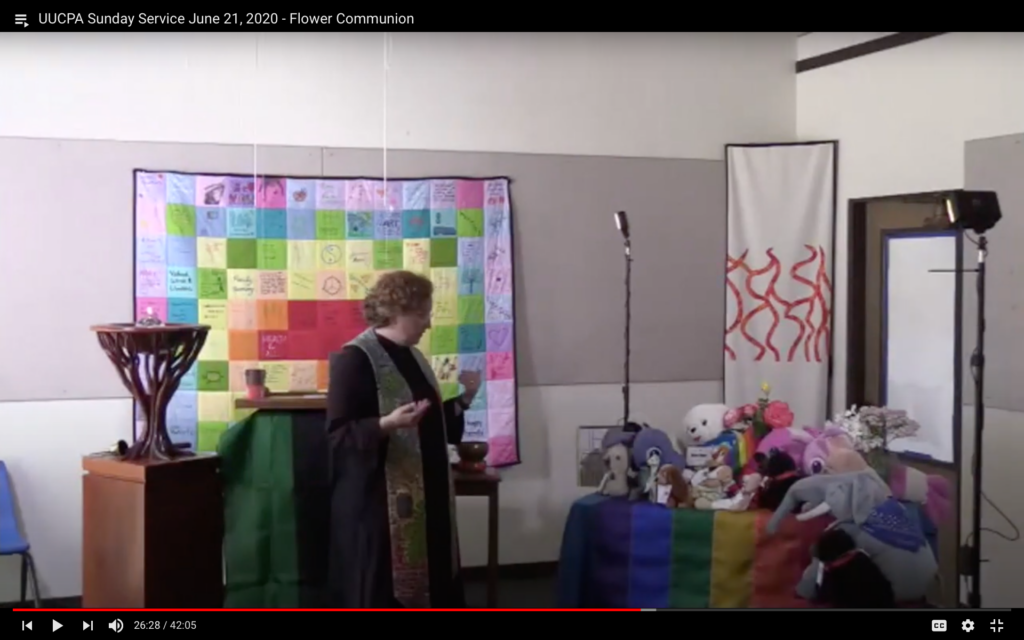
Beginning back in the 1980s, science fiction writer Jerry Pournelle wrote a column for BYTE magazine called “Computing at Chaos Manor” which consisted mostly of entertaining accounts of his struggles with computers and other IT software and hardware. Later on his blog “Chaos Manor,” arguably the first blog ever, Pournelle continued to write about his IT struggles, though unfortunately it looks like those old posts disappeared when Pournelle moved his blog to the WordPress platform in 2011. That’s too bad, because it would be fun to read those posts today, and se whether we’ve made any progress in home computing.
This past week, I’ve felt like I entered the land of Chaos Manor.
My troubles began when my HP Laserjet 1320 started malfunctioning: it would only print a page or two of a multi-page document, then shut down. At first I suspected that perhaps I’d missed an update for the printer driver, only to learn that HP no longer issues updates for that printer; I have to rely on Apple’s drivers. I’m told that writing printer drivers is not that hard — if you’re a software engineer, which I’m not. Instead, I looked online and bought a smaller, more energy efficient monochrome laser printer for under a hundred dollars. I had grown to like the old printer, as one grows attached to well-designed and reliable tools. Plus there is still plenty of toner in the cartridge (a corollary of Murphy’s Law says that a printer will die not long after you’ve purchased a new toner cartridge), and it can still print one page at a time. So it will go to my office as a last-ditch emergency back-up printer.
Then I made the mistake of learning how to use JamKazam, a service that allows you to make music online with other people, in almost real time. The problem with making music with other people online can be summed up in one word: latency. From a musician’s point of view, latency is the lag time between musicians, measured in milliseconds. 10 milliseconds of latency is approximately equivalent to standing 11 feet from your fellow musician; for a rule of thumb, think of 1 additional millisecond of latency as being 1 additional foot away from a fellow musician. Most musicians won’t even hear a latency of 10 milliseconds; 20 milliseconds becomes noticeable and may require extra concentration; and a latency of, say, more than 35 milliseconds makes it difficult to play in synch. If you want to know more about latency, you can read these posts on JamKazam’s support forum.
Jam Kazam provides a way of minimizing the latency, but it is not a plug-and-play-music solution. As I found out very quickly. When I tried to use the JamKazam service, their desktop client gave me several error messages. After a certain amount of swearing and head-scratching, the problem proved to be in my 11 year old wifi router. I attempted a firmware update, and the router stopped working. I had a moment of panic — Carol and I both rely on our internet connection, and we’d be in deep trouble if the router went down — but when I shut the power off and rebooted the router, it started working again. Sort of. Clearly, it was time to buy a new router.
The new router arrived today, and setting it up was mercifully easy. I started up the JamKazam desktop client on my MacBook Air, and everything worked well. However, the Jam Kazam client reported that at time I was using 20% of my processor power — and that was with just me, and no other musicians. So I started up the JamKazam desktop client on my Mac Mini, which has a much faster processor, plugged in my Blue brand Snowball USB microphone — and JamKazam returned an error message. The Snowball microphone samples at 44.1 KHz, and although JamKazam claims to allow you to change the sampling rate of your microphone, it soon became clear that unless I used a USB mic with a sampling rate of 48 KHz, the audio quality would be poor. In addition, the JamKazam desktop client revealed that the internal latency of the Mac Mini was quite high; it turns out this is a known issue with Macs: the Mac sound card introduces significant latency, which can be overcome by purchasing an external audio interface for, oh, two or three hundred dollars, or more.
I had just spent $180 on a blazing fast new wifi router; that expense I can justify. I cannot justify spending several hundred dollars on an audio interface and a new microphone. I went back to the MacBook Air. Using the internal microphone, the basic latency was under 10 milliseconds — more than sufficient for me to try using JamKazam with other musicians to see if I even like the experience.
One final addition to my home office has nothing to do with information technology, though it is the biggest improvement so far. I purchased a small apartment-sized rowing machine for under a hundred dollars. I can’t type while I’m rowing, but I can sit on the rowing machine and watch webinars or even read long pieces on Web sites. And whenever I need a five minute break, there it is, ready for me. If you’re ever on a videoconference call with me, and I turn off my video, you’ll know why — I’m rowing.
Speaking of which, I’ve been sitting at my computer too long. It’s time to row.
The Unitarian Universalist Association (UUA) posted a notice today recommending that Unitarian Universalist congregations should consider NOT opening in-person meetings before May, 2021. You can read the recommendations here.
I’m glad the UUA has issued these recommendations. I had already come to most of the conclusions outlined in their recommendations. I’ve been trying to figure out how to gently break it to lay leaders and congregants who are already feeling weary of being stuck at home, already getting tired of Zoom meetings, that we really won’t be able to meet in person until there’s an effective vaccine and/or an almost universally effective treatment with incredibly robust contact tracing in place. Which means most likely no in-person meetings for at least another year — maybe longer in some areas.
The only thing I’d quibble about in the UUA recommendations is this statement: “It is the UUA’s strong recommendation that congregations plan for ongoing virtual gathering and operations through May 2021.” I would have added the phrase “at least” before “through May, 2021.” I don’t think there’s any guarantee that we will be able to resume in-person meetings by the end of May 2021; human beings are really good at false hope, and I wouldn’t want to encourage that human tendency.
That minor quibble aside, the recommendations are quite well done, especially in how they recognize that different congregations in different locales will face different sets of problems.
Best of all, now I don’t have to go through the trouble of summarizing all the research I’ve been doing. All I have to do is point to the UUA recommendations, and say, “This generally agrees with the research I’ve been doing.”
And then we can all say together, “OK, let’s plan for a year of online programming. How can we unleash our creativity, serve the needs of our members and friends, and make Unitarian Universalism in Silicon Valley serve the goodness of humanity?”
I’m still trying to figure out how best to deliver kid-friendly and parent-friendly religious education during the age of shelter-in-place.
Videoconference Sunday school, using Zoom, works well for some families. For younger kids, the format that works best centers around a story, followed by some kind of activity to go with the story. Middle schoolers tend to want more peer interaction.
But with any age, kids (and parents) who have had enough videoconferencing through school won’t attend. How to reach them? I got feedback from some parents that online videos might be useful, IF they didn’t require parental supervision.
So I’ve slowly been building up a library of on-demand videos that, while not explicitly religious in nature, at some level promote UU values. Here’s some of what I’ve collected on the UUCPA CYRE Youtube channel:
A series of “How To Make” videos, that mostly require easily obtainable materials like scrap paper, scissors, a pencil, and maybe crayons and sticky tape. These videos show how to make things that promote imaginative play and give children a sense of active engagement and agency. With these, my goal as an educator is to move kids away from being passive consumers of online content, towards actively creating their own imaginative lives.
There are several series of read-aloud books. Senior minister Amy Morgenstern is reading aloud the classic book “The Secret Garden.” Children’s librarian and member of our congregation Beth Nord is reading aloud Aesop’s Fables (with help from her stuffed animal friends); a fun way to do moral education. Abby Kingsbury, UU and children’s librarian (and my sister) is reading aloud Alice’s Adventures in Wonderland and Through the Looking Glass; Abby describes Alice as an empowered girl protagonist who questions authority.
But this is very much a work in progress. I’m still trying to figure out how to provide the best content for kids that promotes UU educational values. If you have ideas for content I could create, I’d love to hear them! Or if you know videos created by UUs that I should consider adding to curated lists, let me know: ![]()
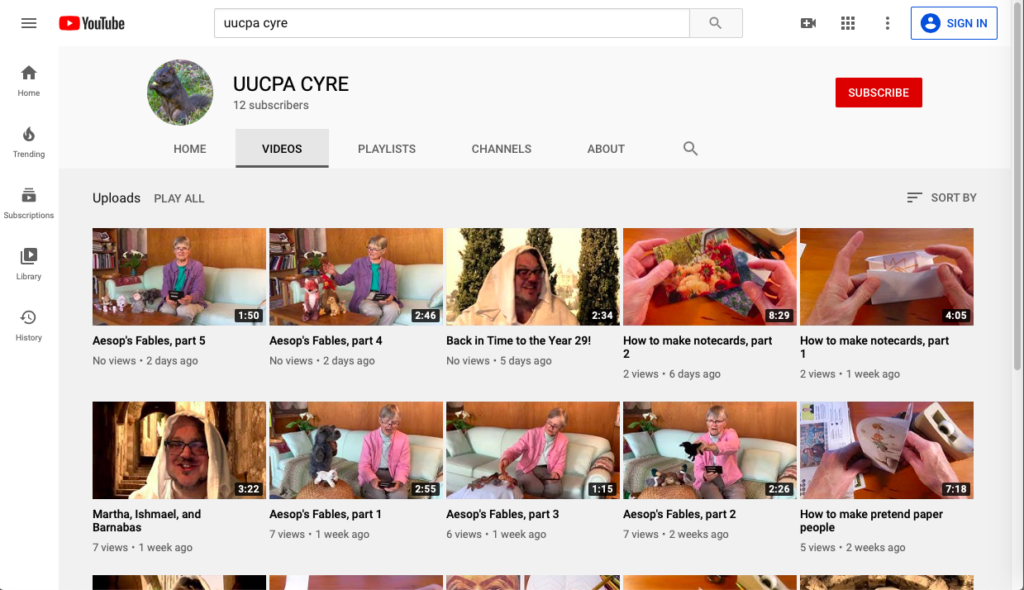
On Monday, Zoom released a major update to the Zoom client. If your church is using Zoom for religious education and services, note that the 5.0 version will be required for all users by May 30, so start reaching out to your congregation now — after May 30, they won’t be able to log in to one of your meetings without upgrading.
If you run kids’ programs on Zoom, you will want to upgrade now. Zoom has plugged some obvious holes that could be exploited by trolls — or by mischievous kids wanting to disrupt a class. Most important, the host “can disable the ability for participants to show their profile picture or change it in a meeting.” Other critically important security upgrades for those of us who do Zoom meetings with legal minors include the ability to embed an audio watermark in recordings (you really don’t want anyone recording minors without parental permission). And there are a few other enhancements to security that will also be helpful to teachers.
If you’re one of those using Zoom to carry out online programs and ministries for our congregations, you’ll want to update to the latest version of the Zoom app (a.k.a. the Zoom client). The latest version is 4.6.10, and I got notification about it an hour ago.
This update has one absolutely critical security feature that you must have: you can prevent participants from changing their screen name. The previous version gave participants the ability to change their screen name to anything, including something obscene, and the host couldn’t do anything except boot that person off the call.
There are other security enhancements, too. Update now.
My younger sister the children’s librarian has inspired me. Her library is closed, or course, so she’s creating online content by uploading an average of a new video every day to the Harvard (Mass.) Public Library Children’s Room Youtube channel. So far, she’s got a simple craft project, story time that parents can do with young children, and she’s reading aloud the entire Alice’s Adventures in Wonderland.
I like several things about Abby’s videos. First, they’re a great supplement to Zoom calls — some of us are getting Zoom burnout, and it’s nice to be able to watch a video when YOU want to watch it. Second, they’re Goldilocks videos — not too long, not too short, but just the right length. Third, they don’t put a big burden on parents — the crafts project can be done by kids on their own without parental supervision, kids can watch the installments of Alice on their own, and the story time for young children has them doing what they’re going to be doing anyway which is sitting in a parental lap.
So I repurposed this Youtube channel, where I already had some religious education videos. I added a video we used in last Sunday’s service. I created a couple of playlists, one for crafts (Abby’s craft video is included there), and another for story time (Abby’s Alice stories are going there, because Alice in Wonderland is a sacred text). I’ve got a children’s librarian from our congregation half convinced to do a story time, I’m planning a story time (I think I’ll read aloud from an old edition of the Jataka Tales), there will be more crafts projects.
Blog readers, if you know of some videos that you think would be appropriate to share on this Youtube channel, please send me the links. I can’t promise to put everything up, but I’d really like to see your suggestions — send them to danharper then the little “at” sign then uucpa then a dot then org.
This Sunday, during our congregation’s online service, we’re going to go back in time…

…to the year 29 C.E., to a small town in the land of Judea. There we will meet a fellow named Ishmael, who’s the kind of person who loves to spread rumors.

If Ishamael lived today, he’d be the kind of fellow who emails you the latest internet conspiracy theory. But since he lives in the year 29 in Judea, he spreads his rumors face-to-face in the town’s marketplace. He meets up with a woman named Martha. When he learns that Martha’s brother Peter has joined the entourage of the famous rabbi Jesus of Nazareth, not surprisingly he has a few conspiracy-theory-type rumors to tell Martha. This causes Martha to wonder if her brother is going to be OK….

Our trip to the past will take less than three minutes, allowing us plenty of time for the usual singing, music, preaching, etc. The whole thing will be livestreamed on the Facebook page of the Unitarian Universalist Church of Palo Alto, this Sunday at 9:30 and 11.
With the shelter-in-place order, any socializing we do is on camera. Plus many of us have to use videoconferencing for work. As long as we’re going to be spending lots of time on camera, we might as well look our best. So here are some tips for making yourself look good on your laptop’s (or your phone’s) crappy little web camera.
First of all, and perhaps most importantly, have your laptop or phone sitting on something stable. Ideally, you want to move the camera as little as possible, for two reasons. First, if you’re in a videoconference, you want to focus attention on your face, and if you move the camera around that’s going to be a distraction. Second, unless you have a really fast internet connection you probably want to save bandwidth; if you have a stable backdrop, that will be less information you’re sending out, and so you’re less likely to have degraded audio or video.
Second of all, don’t place your camera too low. If your camera is too far below your face, people will be looking up your nose, and if you’re middle-aged they can see all those incipient jowls that you’ve been trying to hide. In other words, don’t do this:
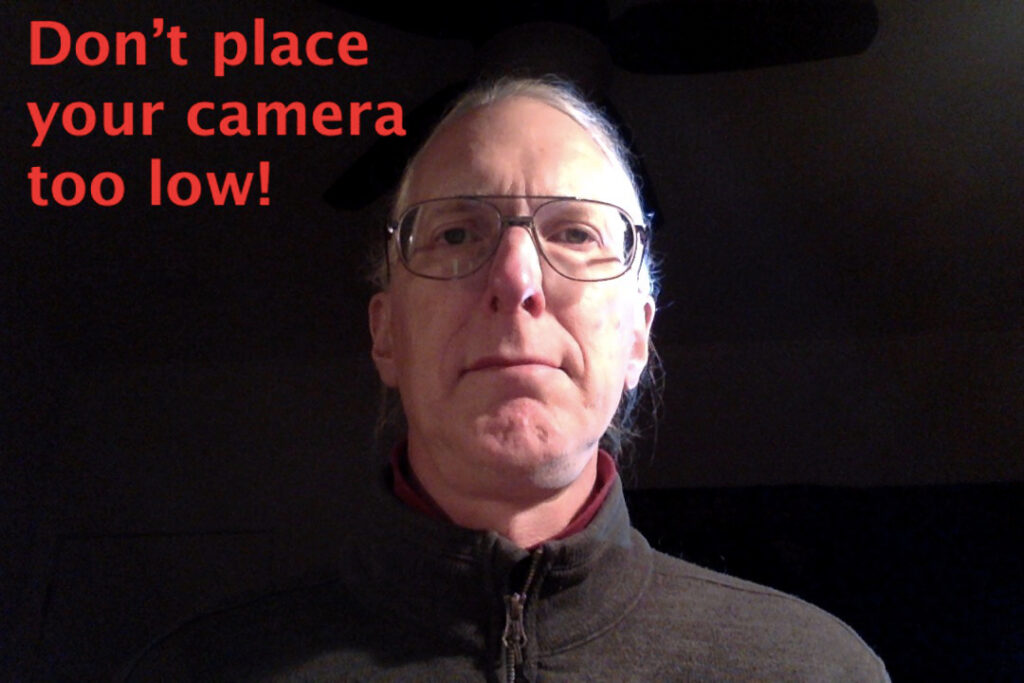
Boy, do I look ugly in the photo above! Don’t make yourself look ugly. Place your computer or phone so that the camera is about at the level of your chin. However, don’t place your camera too high; there’s a psychological disadvantage to giving your viewers the impression that they are higher or taller than you.
In addition, learn about the Rule of Thirds. Imagine that your screen is divided in thirds both horizontally and vertically, sort of like a tic-tac-toe board. Have your eyes placed so that they’re about a third of the way from the top of the screen. Move so that your head is NOT in the center of the frame, but about a third of the way to one side (I like to move to my left, so that my right hand, my dominant hand, can make gestures in the space to my right). Setting up your camera using the Rule of Thirds will make you look more professional, because that’s what we’re used to seeing in movies and on television.
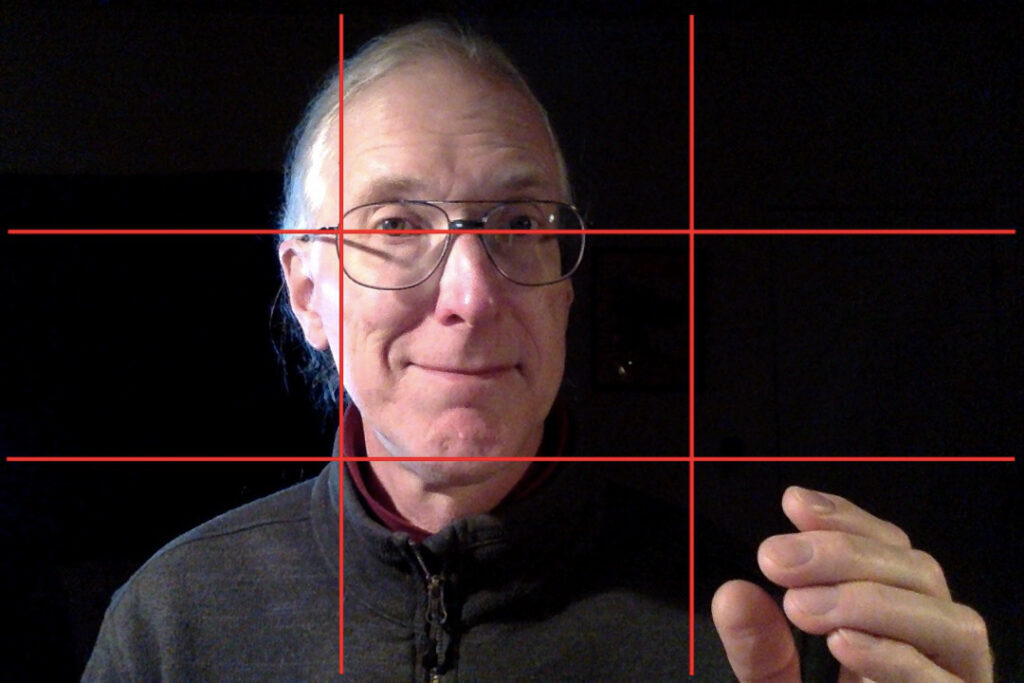
Now let’s take a look at lighting. In movies and television, they use what’s called “three point lighting.” That just means that they use three light sources to light someone’s head. First, you set up the “key light,” which is the most important light. If you’re at home and on a videoconference during the day, your key light is most likely determined by the nearest window — in that case, try to sit so that the light from the nearest window is coming towards you at about a 30 degree angle — and you want diffuse daylight, so make sure there’s a curtain or something to give diffuse light. At night, sit so that the strongest light in the room becomes your key light.
With only the key light, your head will look a little one dimensional or washed out; and if you have any wrinkles or blemishes, they will tend to stand out. Therefore, you need to set up another light, called the “fill light,” which will fill in the stark shadows cast by the key light. The fill light should be less bright than the key light. The drawing below shows where the key light and the fill light come from:
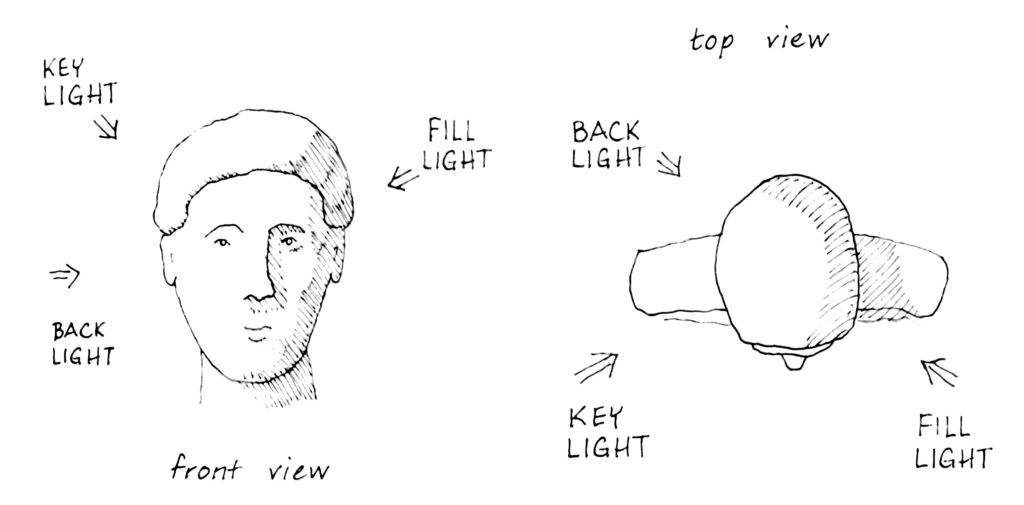
Then if you want really professional lighting, you’ll add what’s called a “back light.” This comes from the same side as the key light, and it lights up the back edge of your head. By lighting up that back edge of your head, it makes you look that much more three dimensional. However, it’s super time consuming to set up a back light, so I don’t bother when I’m on a videoconference.
Now here are some examples of what I look like with these different lights. Here I am with just the key light — it’s adequate, but pretty stark:
Continue reading “Make yourself look good on camera”The shelter-in-place order has made livestreaming our church’s worship services a little more complex. We just had a tech rehearsal with worship leaders and tech support people each in their own locations, using Zoom as our basic platform. We have learned a lot since we livestreamed last week! Here’s a summary of what is currently working for us:
(1) Before the rehearsal, whoever owns the Zoom account needs to log in to their Zoom account and go over the settings carefully (see the screenshot below to see where to find “Settings” when logged in to Zoom). The critical settings you need to be aware of are as follows:
(a) Do not allow “Join before host.” This is to prevent someone from hijacking the feed with inappropriate screensharing before you take control.
(b) UNtick “Participant video: Start meetings with participant video on.” You want participant videos off, partly to prevent distraction, but also to prevent trolls from putting inappropriate content on their video feed. (Zoom will allow participants to start their video feed again, so you’ll also need someone to monitor participant videos during the service; see below.)
(c) Tick “Mute participants upon entry.”
(d) Tick “Allow co-hosts,” for two reasons: First, you’re going to need 2-3 people to manage the video feeds; second, make all worship leaders co-hosts because that puts them at the top of the participant list so you can more easily find them when switching back and forth between worship leaders and musicians.
(e) Tick “Allow host to put attendee on hold.” Just in case.
(f) Under “Screen sharing,” make sure you select the option where only allow host(s) can share screens. This prevents so-called “Zoombombing,” where trolls put up inappropriate images on your Zoom feed.
(g) Tick “Disable desktop/screen for users.”
(e) Tick “Allow users to select original sound in their client settings.” This improves the audio quality of musicians enormously.
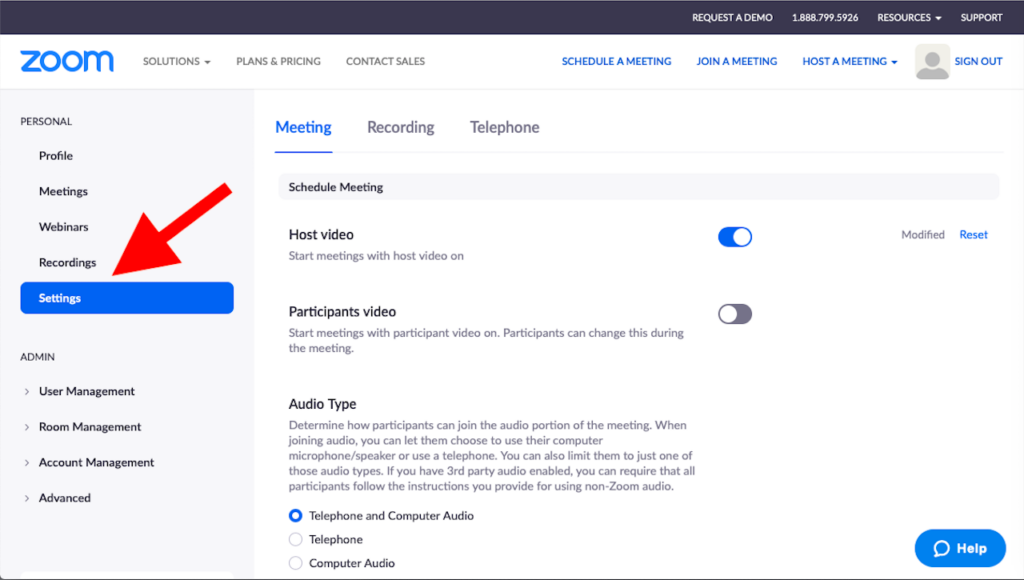
(2) Well before the service starts, make sure you have email addresses for all co-hosts and worship leaders. Cell phone numbers would be a good idea too. If something fails, it’s nice to have a backup communication method besides private chat within Zoom.
(3) Start the Zoom call at least 15 minutes before the stated start time for the worship service, and make sure your co-host(s) who are managing participants also log in early. You want to have at least two hosts managing participants before the stated start time, when you’ll have your big influx of participants log in. Have your worship leaders log in early as well, and assign them co-host status so they appear at the top of the participants list.
(4) During the worship service, you’ll want people in the following tech roles:
(a) One host to “Spotlight video” of whichever worship leader or musician is on.
(b) One or two hosts to manage the participants. If you have a really small service (say, 30 or fewer participants logged in), you might be able to combine this role with the previous role.
(c) One or two people to work on audience engagement; these people will be monitoring the chat. Specific tasks might include monitoring chat for joys and sorrows (we’re going to allow joys and sorrows in chat); pasting hymn/song lyrics into chat at the appropriate moment; watching for newcomers to the service and perhaps greeting them privately in chat; generally monitoring behavior.
(d) Optional: we’ll also have a few knowledgable people monitoring audio and video quality, and providing feedback and/or advice as needed.
(5) Send out a script ahead of time. Our script, which was the basic order of service, proved to be inadequate. The primary worship leader (the senior minister in our case) is going to send out a full script, and our music director is going to insert cues for the host who’s in charge of switching the video feeds.
(6) We did a brief postmortem to talk about what worked and what didn’t work, and of course we’re doing email follow-up as well.
One final point: While putting on a worship service is always a team effort, it becomes even more of a team effort when you’re livestreaming (especially when everyone has to watch from home), because the tech crew becomes an integral part of the worship team. I consider this a major benefit of livestreaming services: in these times, when we’re all feeling a little isolated and scared, being a part of a team effort can be quite comforting.